| Overview |
AMT Mappings Report is a customizable report of all searchable data for every mapping member on every mapping for the user's agency.
|
| Roles |
Roles with the ability to access AMT Reports:
- AMT Mapping Manager
- AMT Viewer (excluding vendors)
- AMT Functional Role Matrix Administrator
- EDA Executive Reporting
- Advanced Reporting
- Acquisition Sensitive Reporting
|
| AMT Mappings Report |
How to Access AMT Mappings Report
- Log in to Procurement Integrated Enterprise Environment (PIEE) Application (https://piee.eb.mil/).
- Select the EDA icon
- Locate the Reports drop-down within the Analytics section in the navigation panel.
- Select AMT Reports from the Reports drop-down.
- Click the AMT Mappings Report from the populated AMT Reports page.
Query Details
AMT Reports:
Selected Fields
In the Available Fields drop-down, when the user selects a field, it then appears above in the Selected Fields section. Fields within the Selected Fields list are moveable within the list.
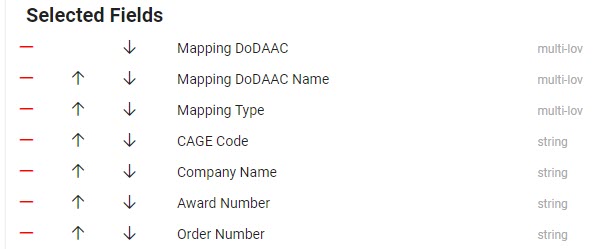
Available Fields:
- Mapping Details
- Mapping DoDAAC
- Mapping Type
- CAGE Code
- Award Number
- Order Number
- ACO Code
- Mapping Member Details
- Name
- Member DoDAAC
- Job Series
- Office Symbol
- Email Address
- Phone Number
- Acting Role
- Location Details
- Mapping DoDAAC Name
- Company Name
- Member DoDAAC Name
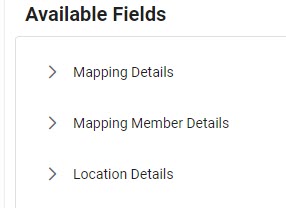
Search Query
Search Criteria:
- Filter
- Mapping DoDAAC (Field searches as Starts With / Contains / Equal to) (DoDAAC is a six-character alphanumeric code)
- Mapping DoDAAC Name (Field searches as Starts With / Contains / Equal to) (DoDAAC is a six-character alphanumeric code)
- Mapping Type
- CAGE Code (Field searches as Starts With / Contains / Equal to) (CAGE Code is a five-character alphanumeric code)
- Company Name (Field searches as Starts With / Contains / Equal to)
- Award Number (Field searches as Starts With / Contains / Equal to) (Award Number is a thirteen-character alphanumeric code. No special characters allowed) (NOTE: An FPIID (13-character alphanumeric code with “F” in the 9th position) may be entered in the Award or Order Number field when accompanied with a base award entry into the Award Number field.)
- Order Number (Field searches as Starts With / Contains / Equal to) (Order Number is a four-character alphanumeric code) (NOTE: An FPIID (13-character alphanumeric code with “F” in the 9th position) may be entered in the Award or Order Number field when accompanied with a base award entry into the Award Number field.)
- ACO Code (Field searches as Starts With / Contains / Equal to)
- Member DoDAAC (Field searches as Starts With / Contains / Equal to) (DoDAAC is a six-character alphanumeric code)
- Member DoDAAC Name (Field searches as Starts With / Contains / Equal to) (DoDAAC is a six-character alphanumeric code)
- Name (Field searches as Starts With / Contains / Equal to)
- Acting Role
- Job Series
- Office Symbol (Field searches as Starts With / Contains / Equal to)
- Email Address (Field searches as Starts With / Contains / Equal to)
- Phone Number (Field searches as Starts With / Contains / Equal to)
Buttons:
- Add Filter
- Export
- New Query
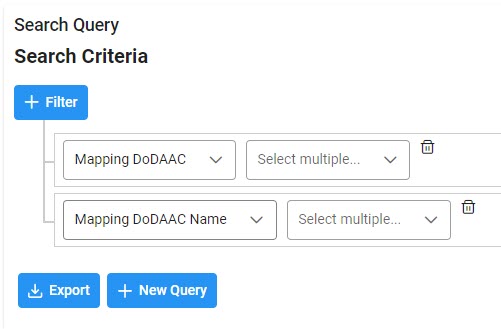
NOTE: If no fields are selected prior to export, the Search Criteria section defaults to all fields.
Select Export to download the report or select New Query to return to clear the selected fields and start the process over.
|
| Export |
To download the results of the search query, select the Export button. The user will then briefly see a confirmation pop-up message.
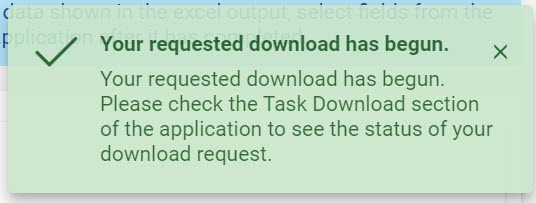
Successful downloads are available in the Task Download section located in the navigation panel. The resulting excel files are available for download or deletion. To delete the exported results, select the Delete button on the far-right side of the row. To download the file locally, select the Jobs button on the far-right side of the row.
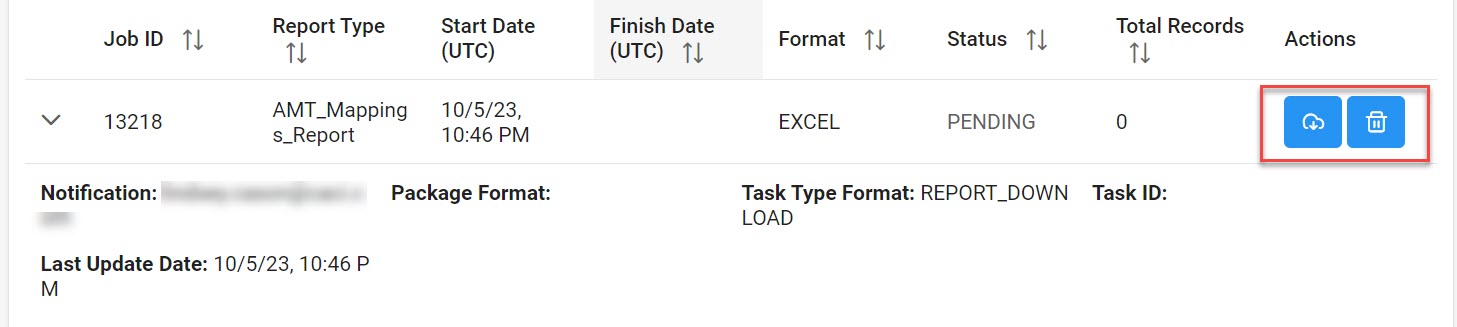
A Download Files pop-up screen appears. Select either Direct Download or Download via EDA App from the options on the right side of the table. Once selected, the file will download to the browser's downloads directory. Large extracts are parsed into multiple files (parts).
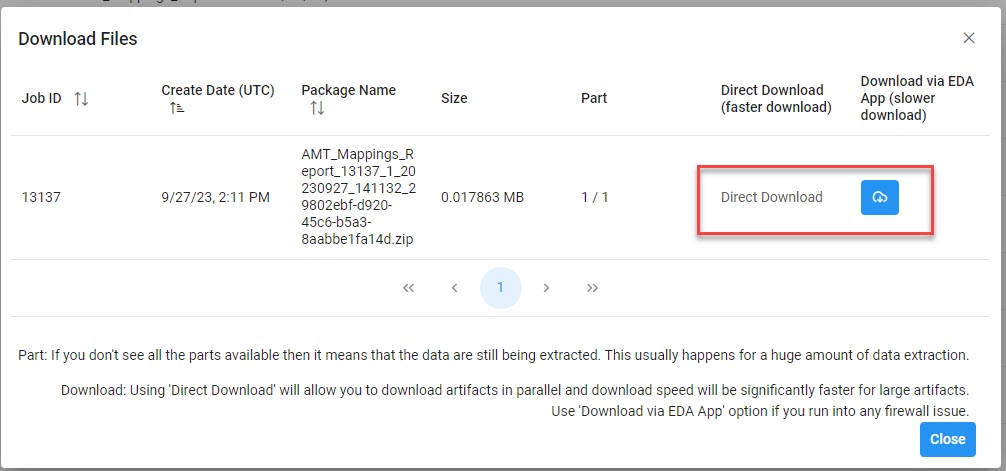
NOTE: If you don't see all of the parts available, then the data is still being extracted. This is normal when extracting large amounts of data.
Select the downloaded file from the downloads directory to open the excel.
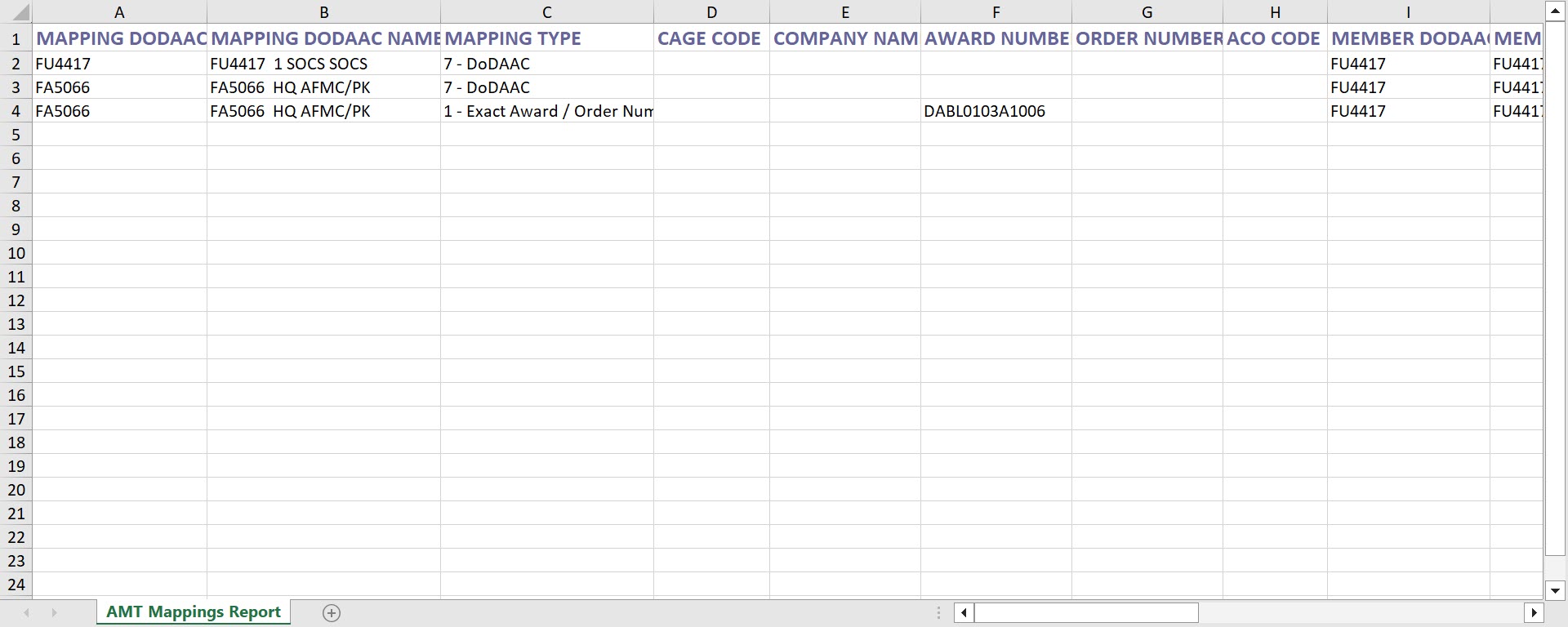
|
|
| Mapping Types |
Mapping Type Description:
| Mapping Level |
Mapping Name |
Mapping Description |
| 1 |
Exact Award / Order Number |
Maps AMT personnel to a specific award/order. This allows for a large award or award with special personnel needs to have a unique support AMT. If an award is entered without an order, the AMT Search Results will display only mappings of awards without an order. |
| 2 |
Partial Award Number and CAGE Code |
Maps AMT personnel to an award and all of its orders for a specified CAGE Code. This allows for a delivery order vehicle to have the same support AMT regardless of order, or to set up a mapping for all the awards with the same Issue By DoDAAC (first six characters of the award), and limits returns to a single CAGE. |
| 3 |
Partial Award Number and DoDAAC |
Maps AMT personnel to all orders on a given award. This allows for a delivery order vehicle to have the same support AMT regardless of order number or to set up a mapping for all the awards with the same Issue By DoDAAC (first six characters of the award), and limits returns to a CMO DoDAAC. |
| 4 |
ACO Code and CAGE Code |
Maps AMT personnel to all awards assigned to an ACO code for one CAGE Code. This provides for the case of a large CAGE Code split between multiple support AMTs based on the ACO code assigned in MOCAS and the CAGE Code of the award. |
| 5 |
CAGE Code |
Maps AMT personnel to all awards for a CAGE Code. This allows for all awards for the same CAGE Code to have the same support AMT. |
| 6 |
ACO Code |
Maps AMT personnel to all awards assigned to an ACO code. This allows for all awards for the same ACO code to have the same support AMT. |
| 7 |
DoDAAC |
Maps AMT personnel to all awards assigned to a DoDAAC. This could potentially be different from the Administered By DoDAAC as specified in MOCAS (i.e. as is the case for Pay Only awards whereby MOCAS pays the award, but it is not administered by DCMA). This allows for all awards for the same DoDAAC to have the same support AMT. At a minimum, the roles for ACO, QAR, ENG, and IS must have personnel mapped at the CMO DoDAAC level, as well as the PA, SS, SP, EVS, and AO functional roles. |
|
| Functional Roles |
The list of functional roles is agency centric and is subject to frequent changes within the application.
How to Locate the Functional Role List:
- Log in to Procurement Integrated Enterprise Environment (PIEE) Application (https://piee.eb.mil/).
- Click the My Account button in the top left corner of the screen.
- Select My Functional Roles under the Profile section.
- My Functional Roles Maintenance page populates.
- The List of Functional Roles is available.
|
| Job Series |
The job series is a list of roles within PIEE that are associated with specific codes. Users must select their job series when registering in PIEE and their selected job series is available to view and change in the User Maintenance section of their profile. The list is subject to change and the values are displayed in AMT are pulled from the profile selection and displayed in AMT as a convenience.
How to View the Job Series
- Log in to Procurement Integrated Enterprise Environment (PIEE) Application (https://piee.eb.mil/).
- Click the My Account button in the top left corner of the screen.
- On the populated page, in the Profile section, select User.
- User Maintenance page populates.
- The Job Series field is available; the drop-down shows all job codes on the list.
|