|
Once the search results are returned, the “Export” button will allow the user to export search results in CSV format for Excel format for import to a spreadsheet. For this guide, Excel is being used for the export.

After selecting an export format, to retrieve either export, select the Task Download link in the Task dropdown of the EDA Dashboard.
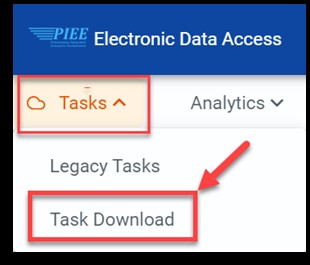
Find the requested download in the Job List and select the Jobs button in the Action column.
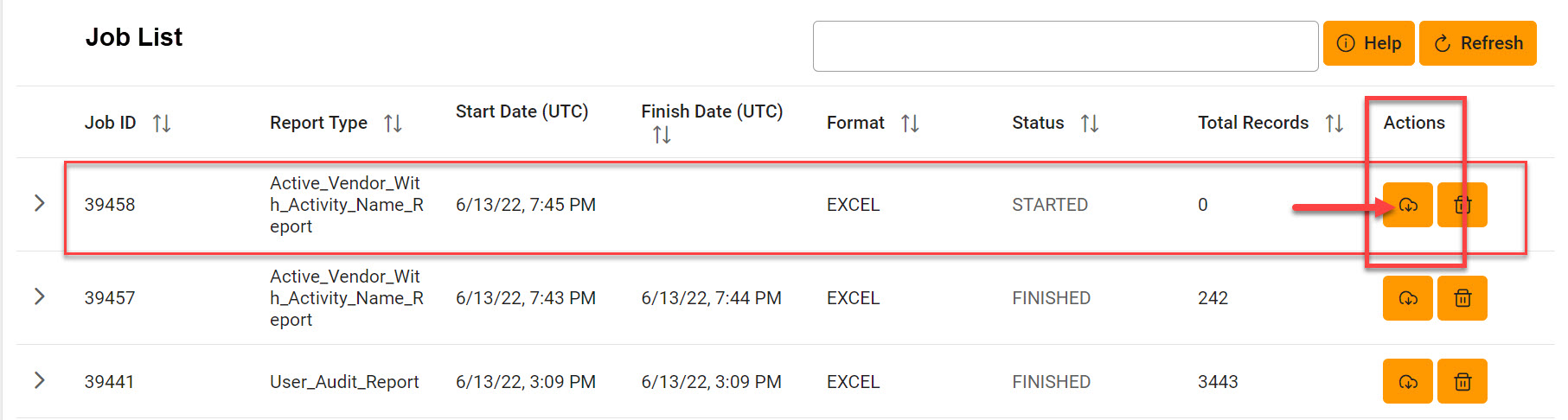
In the Download Files window, select Direct Download.
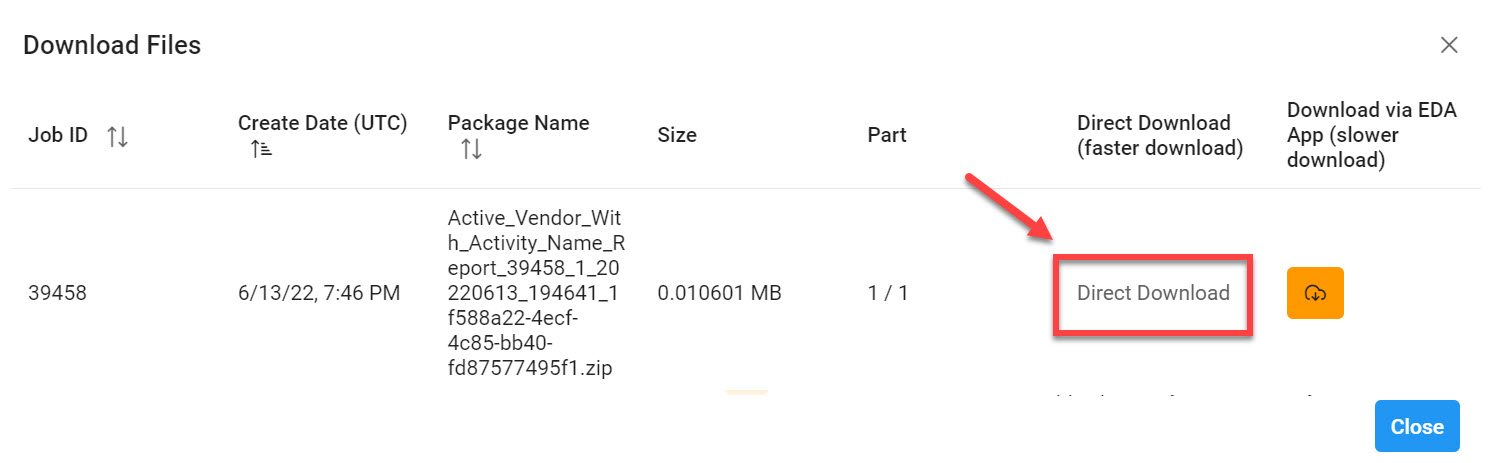
Sample Excel spreadsheet:
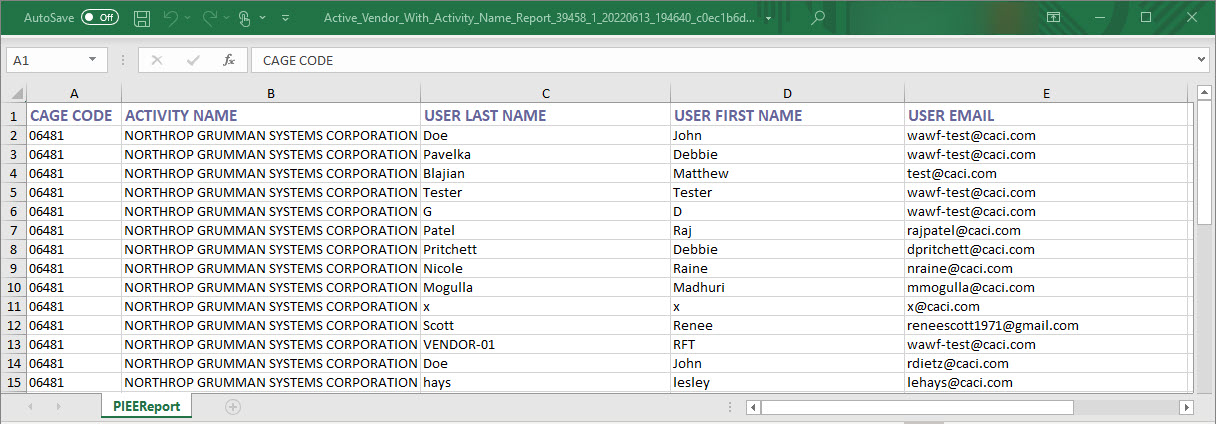
|