|
When the search results are returned, the user may download the search results by selecting the Download All or Download Selected buttons
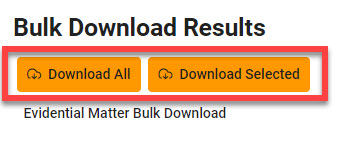
After Downolad is selected a pop-up message to check the Tasks section of the application to see the status of download request

Go to the Tasks section of the EDA Homepage Menu and select Task Download link.
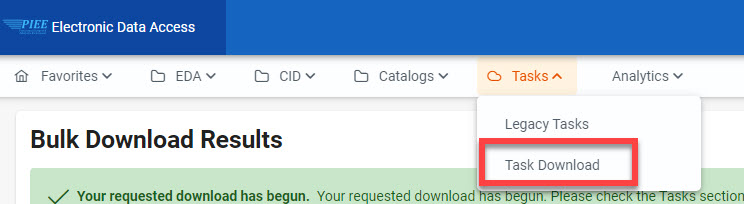
Find requested job from the Job List and select the Jobs button in the Actions column.
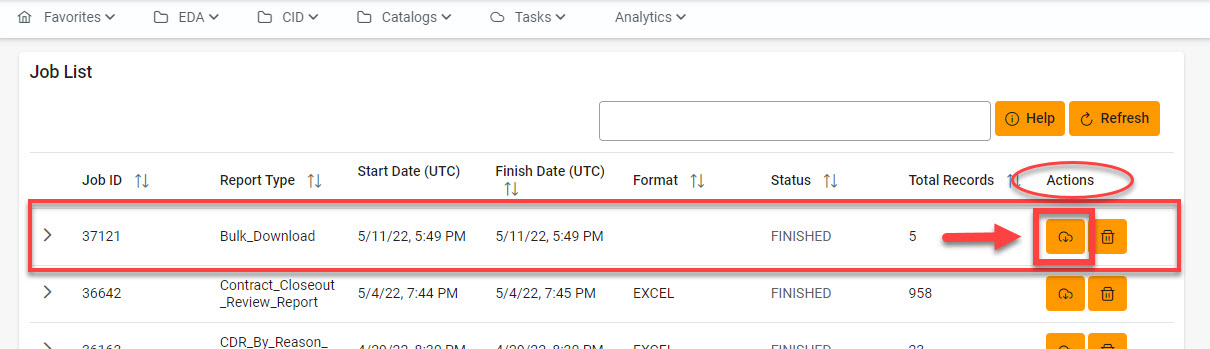
Select Direct Download link in the Direct Download column of the Download Files modal window. The data will be downloaded to a zipped folder on the local drive.
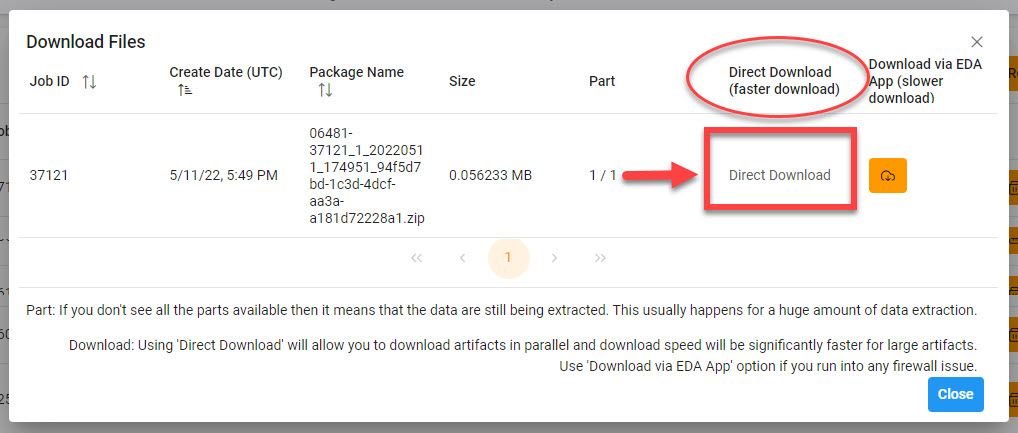
|