|
To download the COR Post Award Surveillance Report data to a spreadsheet, expand the Export dropdown menu and select either CSV or Excel format.

To retrieve exported report data, select the Task Download link in the Tasks menu in the navigation pane.
Exports will be listed on the Job List page. Jobs with a status of Finished will be available for download.
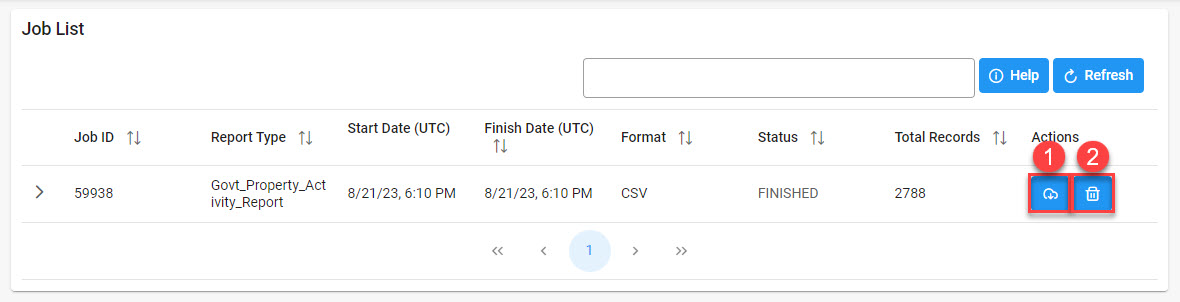
- Select the Download button in the Actions column to proceed with downloading the report.
- Select the Delete button in the Actions column to delete the download from the job list.
Selecting the Download button will present the Download Files modal. To download the report data to the local directory, select Direct Download or Download via EDA App.
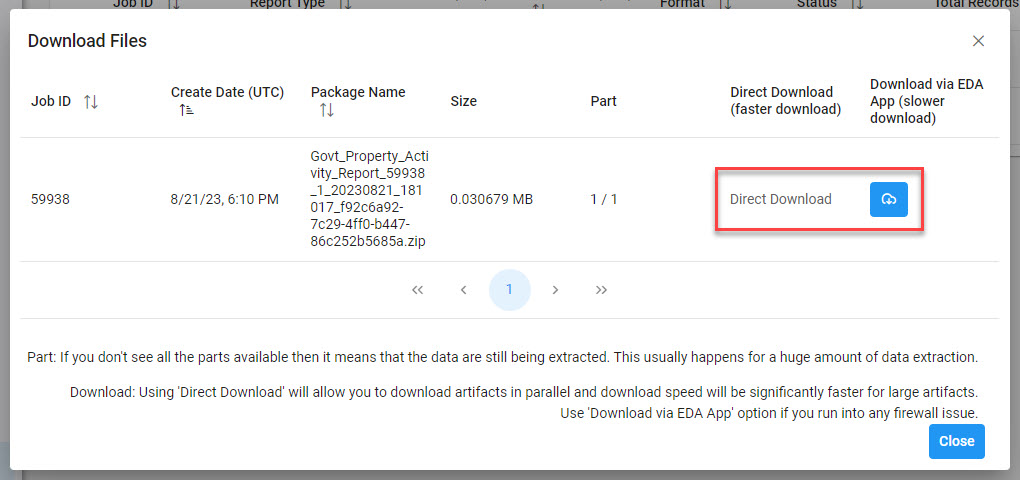
|