|
When the search results are returned, the Export Results button will allow the user to export search results in CSV or Excel format for import to a spreadsheet. For this guide, Excel format is being used.
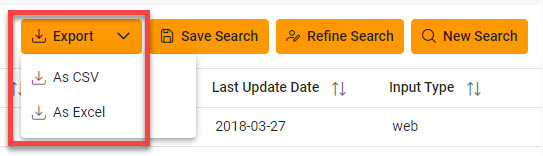
After the Excel link is selected a message will pop-up to inform that the requested download has begun and can be found in the Task Download section of EDA.

In the Task section of the EDA Dashboard, select Task Download.
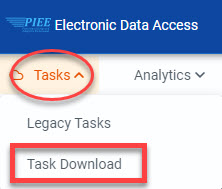
Find requested report in the Job List and select the Jobs button in the Action column.
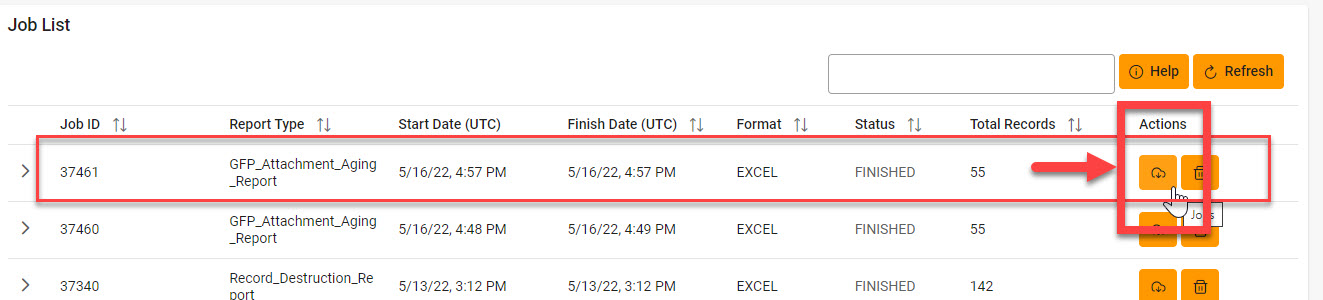
Select the Direct Download link from the Download Files modal window.
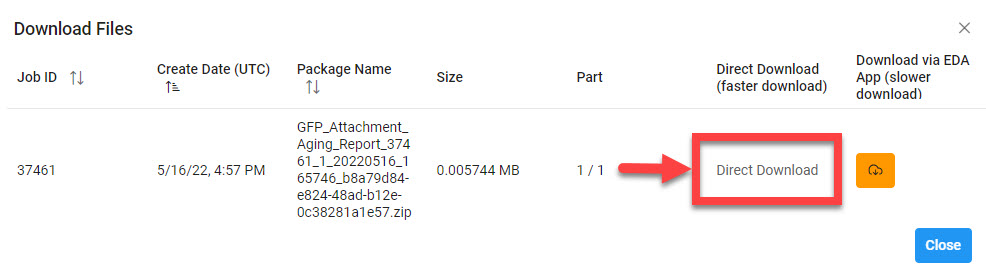
Sample Export (Excel Spreadsheet):
The following fields will be included on the exported spreadsheet:
- Days Outstanding
- Contract Number
- Delivery Order Number
- Mod Number
- Attachment Number
- Attachment Date
- Last Update Date
- Input Type
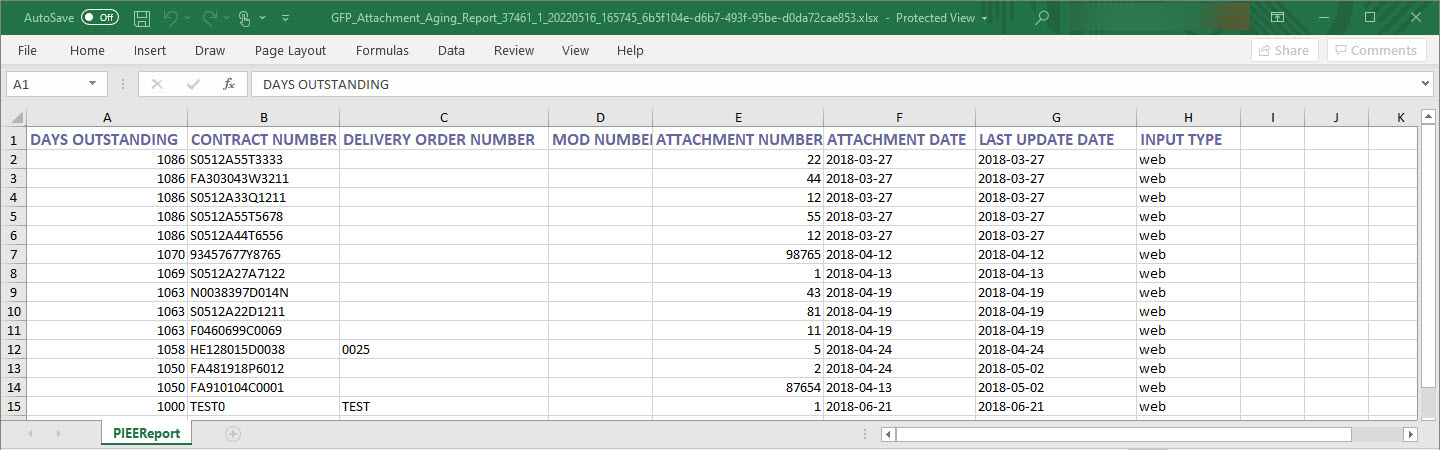
|