|
The user may add MIPR Attachments via a link in the MIPR Search results.
Select the Add link under the Attachments column in the search results.
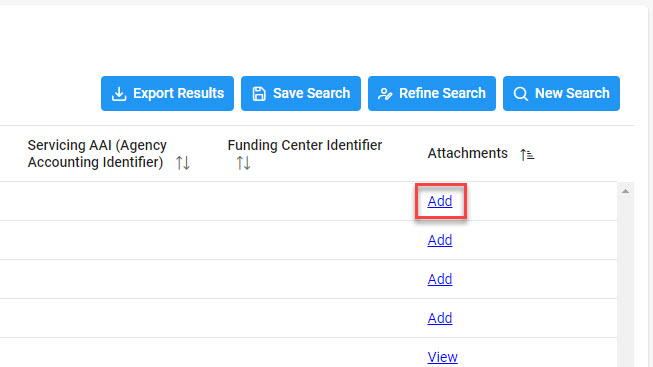
The MIPR Attachments modal will be displayed. Select the Add Attachment button..
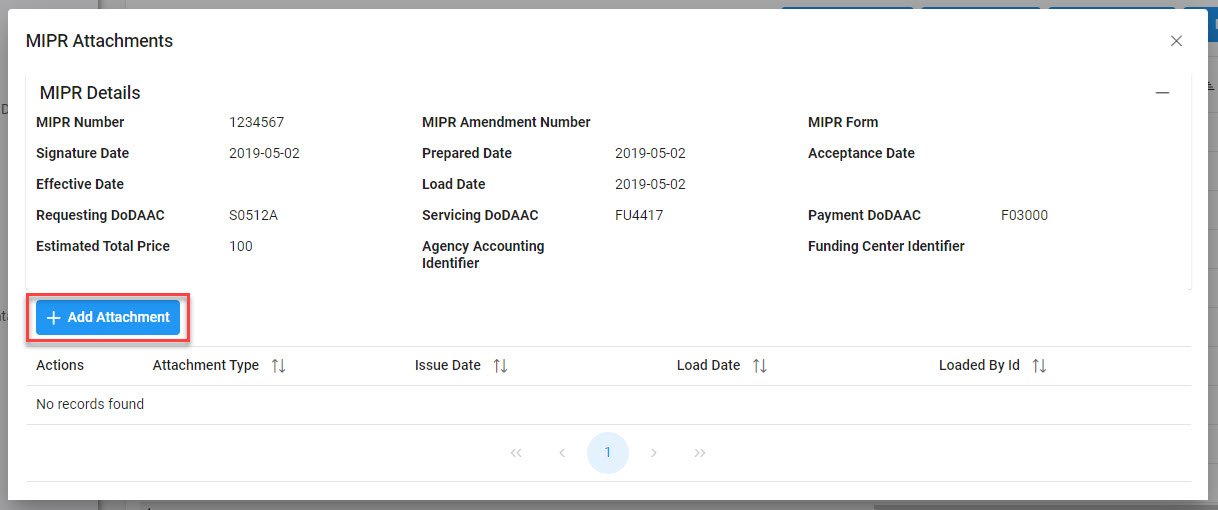
The Add Attachment modal will be displayed. Select the Select An Attachment button to select the desired file from the file directory.
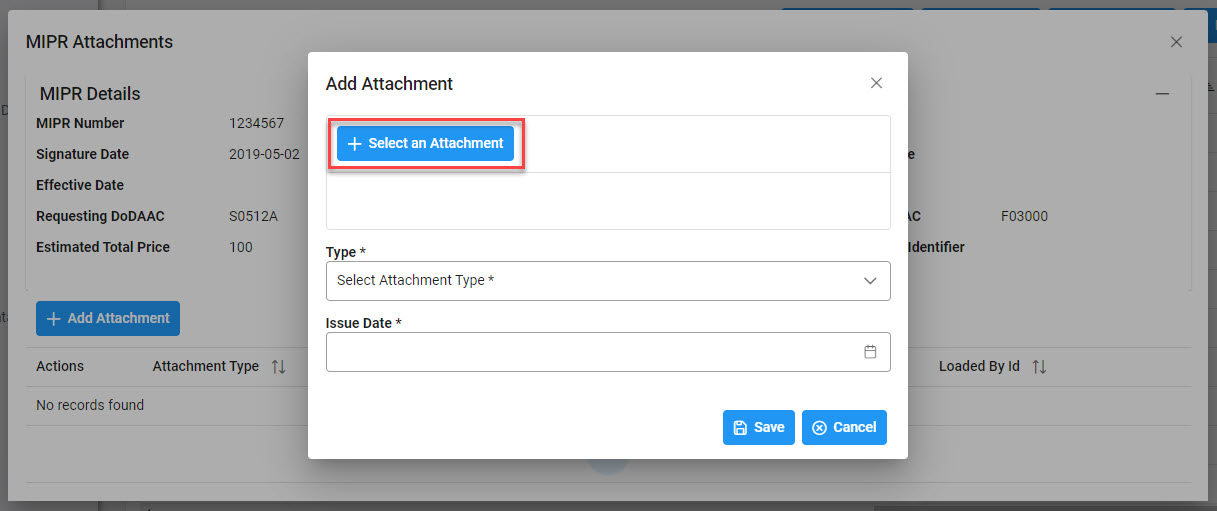
Select an attachment type from the Type dropdown menu.
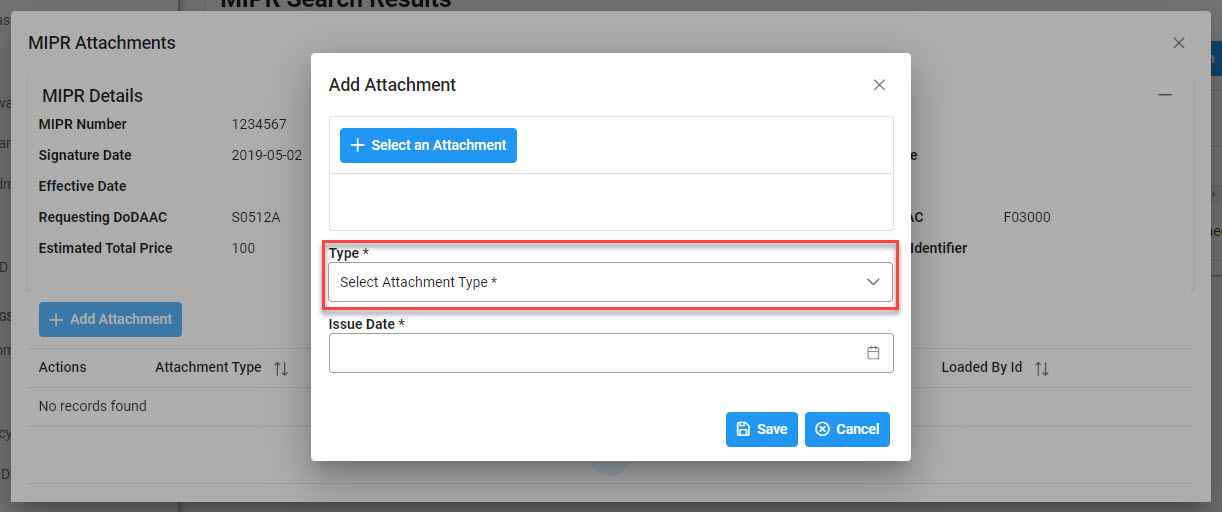
Enter the Issue Date in the Issue Date field.
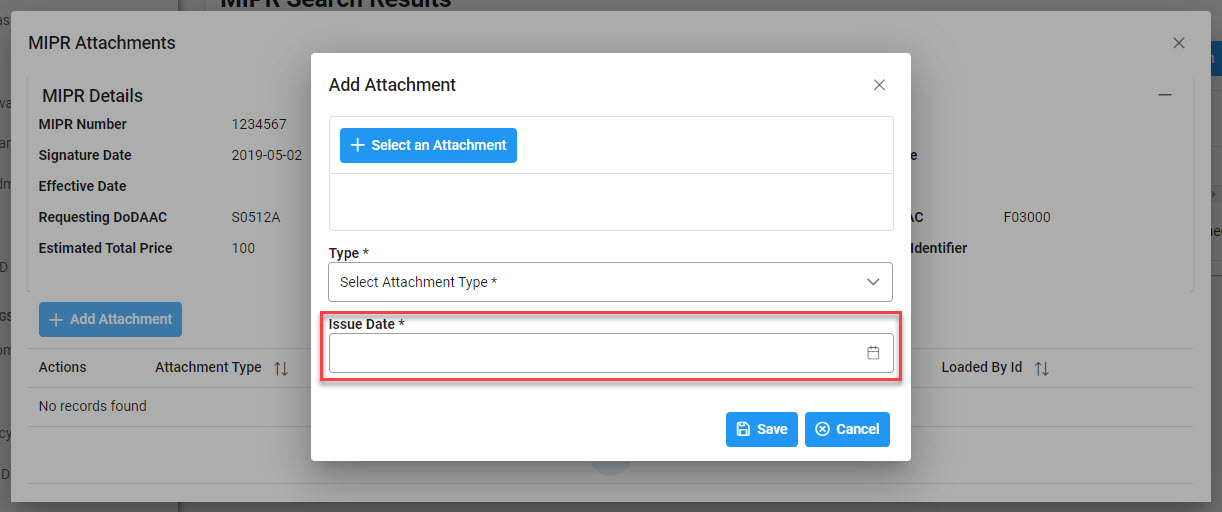
Select Save to attach the file to the record.
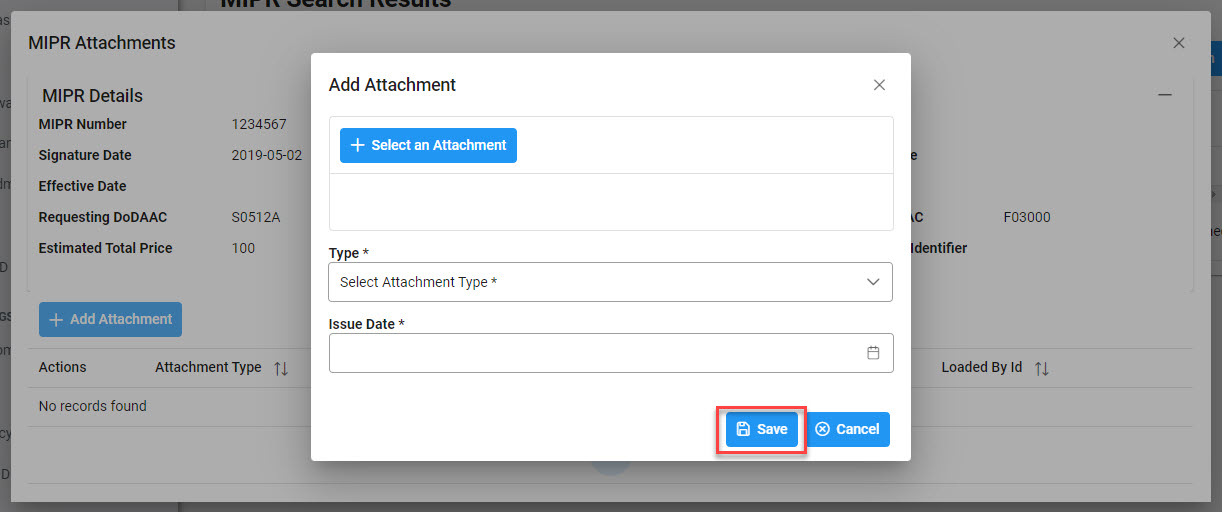
The attachment will be displayed on the MIPR Attachments modal.
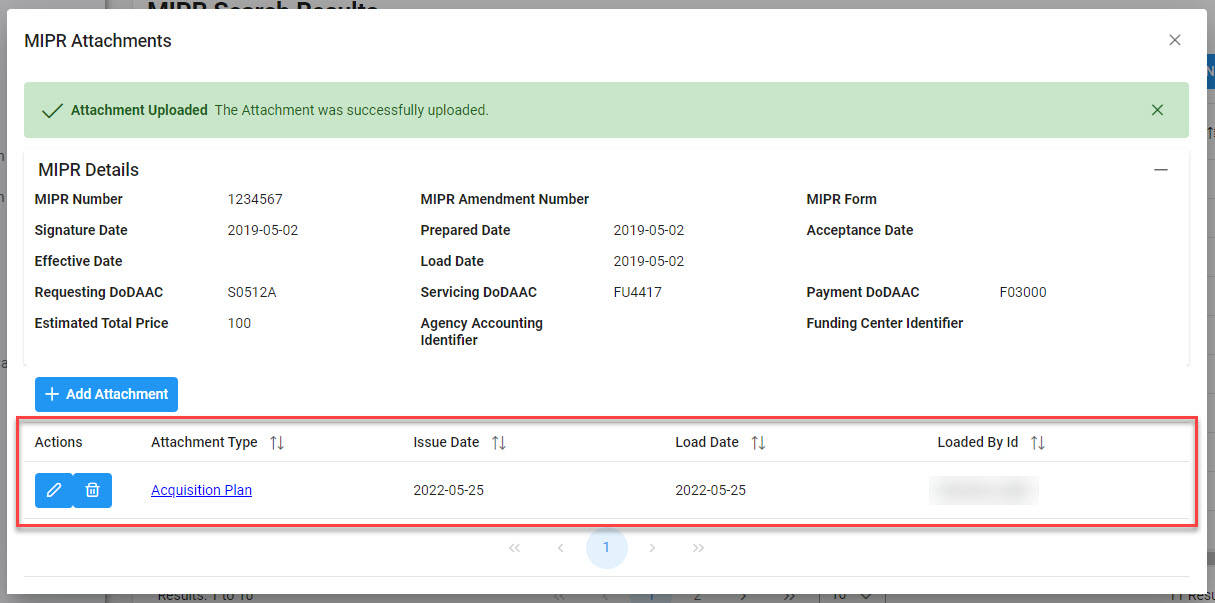
To view an attachment, select the Attachment Type link. The document will download to the local file directory.
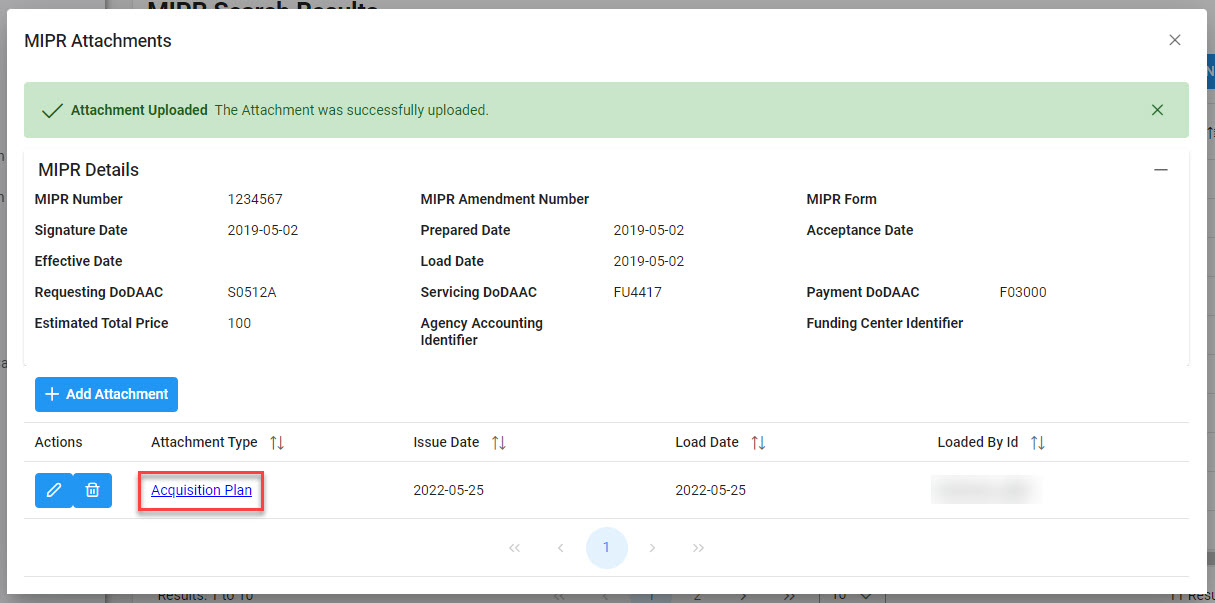
The user may edit the attachment by selecting the Edit Attachment icon in the Actions column.
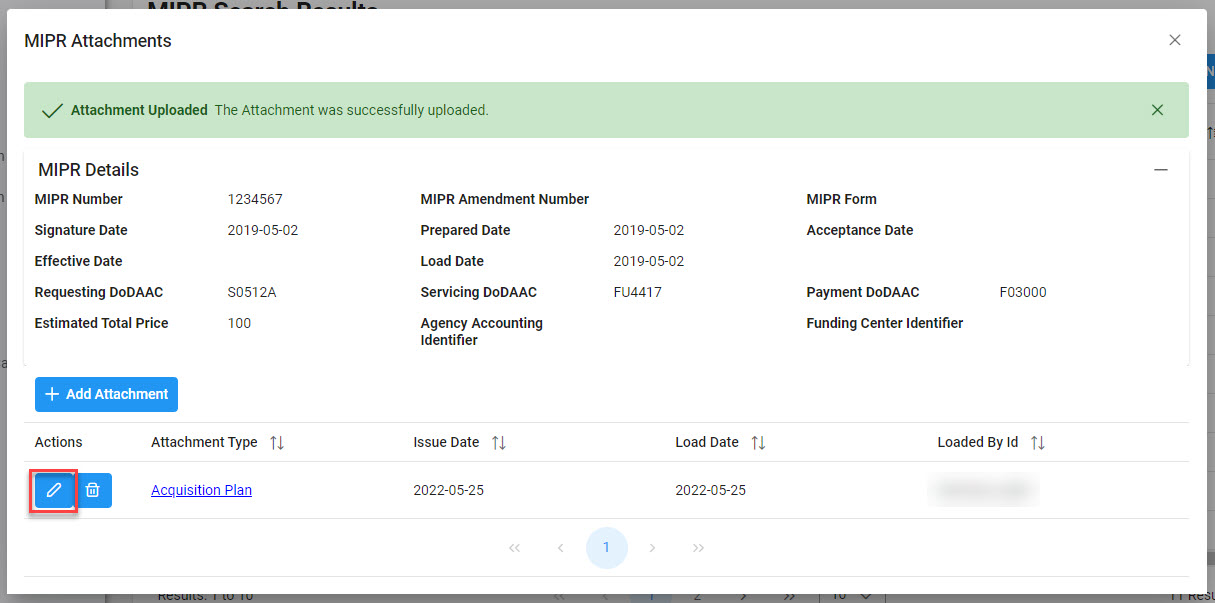
The user may edit the Type and Issue Date fields. Once the desired edits are made, select the Save button.
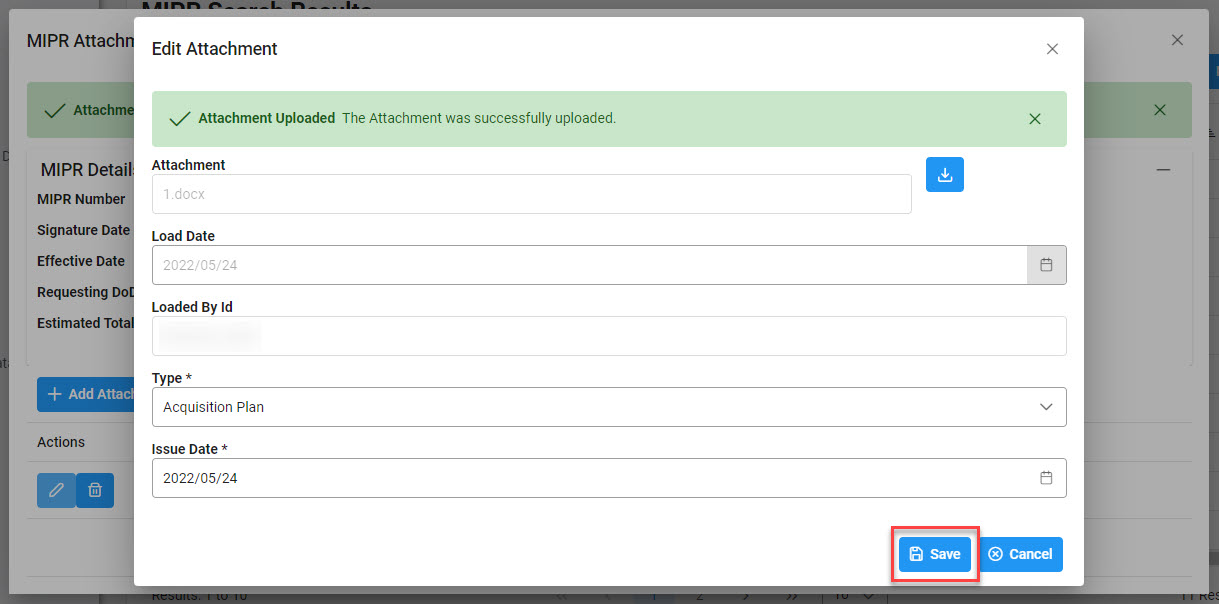
The user may delete an attachment by selecting the Delete Attachment icon in the Actions column.
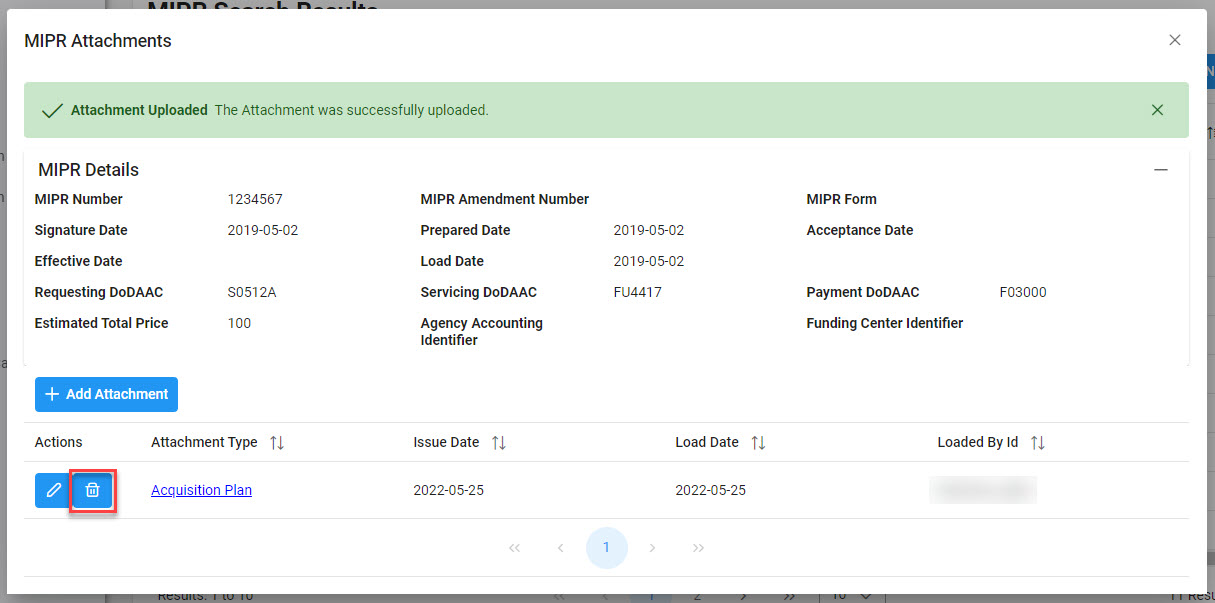
The Confirm Delete Attachment modal will be displayed. Select Yes to delete the attachment or select No to keep the attachment.
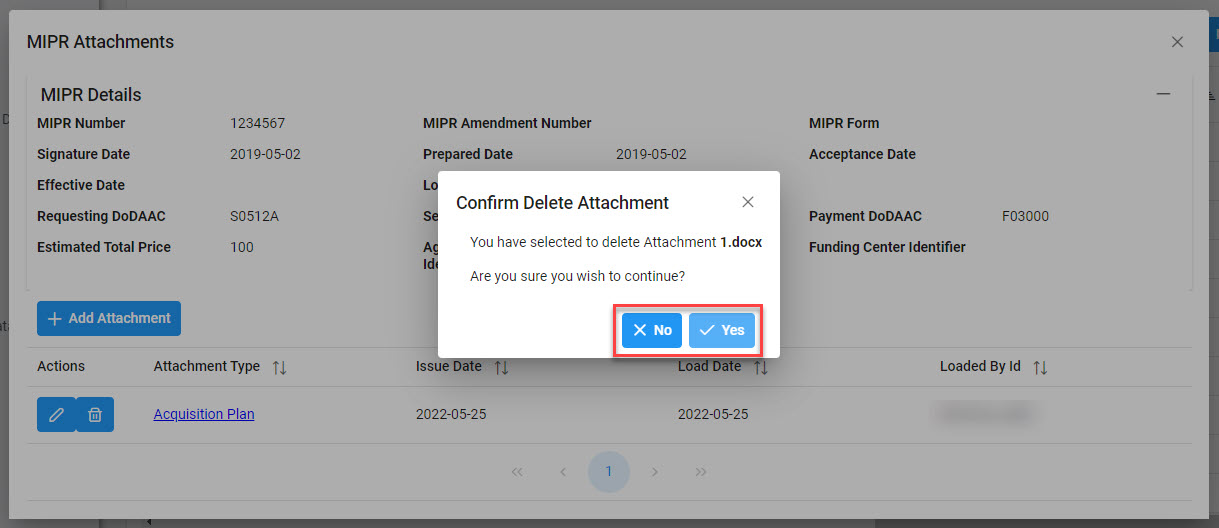
|